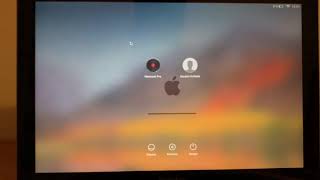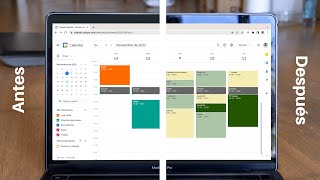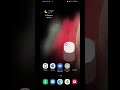CÓMO CONFIGURAR Y USAR UNA UNIDAD RAM EN WINDOWS 10
Configurar y usar una unidad RAM en Windows 10 puede mejorar significativamente el rendimiento de tu sistema. La unidad RAM, también conocida como memoria RAM, es un componente clave en la computadora que almacena temporalmente datos y programas para que la CPU pueda acceder a ellos rápidamente.
Para configurar y usar una unidad RAM en Windows 10, sigue estos pasos:
1. Verifica los requisitos: Asegúrate de que tu sistema cumpla con los requisitos mínimos para agregar y utilizar una unidad RAM adicional. Esto incluye verificar si tienes ranuras de expansión libres y si tu sistema es compatible con la cantidad y tipo de RAM que deseas agregar.
2. Adquiere la RAM adecuada: Identifica la cantidad y tipo de RAM que necesitas para tu sistema. Puedes consultar la documentación de tu computadora o buscar en línea utilizando el modelo y fabricante para obtener esta información. Asegúrate de adquirir la RAM de un proveedor confiable.
3. Apaga tu computadora y desconéctala de la fuente de alimentación.
4. Abre la carcasa de tu computadora: Consulta el manual del fabricante o busca en línea instrucciones específicas sobre cómo acceder a los componentes internos de tu computadora. Ten cuidado de no dañar ningún otro componente al abrir la carcasa.
5. Localiza las ranuras de memoria: Identifica las ranuras de memoria RAM en tu placa madre. Por lo general, se pueden encontrar cerca del procesador.
6. Inserta la nueva RAM: Retira las barras de retención en los extremos de las ranuras de memoria y coloca la nueva RAM en la ranura correspondiente. Asegúrate de alinear correctamente los pines dorados de la RAM con la ranura.
7. Asegura la RAM: Presiona suavemente la RAM hacia abajo hasta que los clips de retención se cierren automáticamente. Esto asegurará adecuadamente la RAM en su lugar.
8. Cierra la carcasa de tu computadora y reconecta la fuente de alimentación.
Una vez que hayas configurado físicamente la nueva RAM en tu computadora, Windows 10 debería reconocer automáticamente la memoria adicional. Sin embargo, es posible que tengas que ajustar la configuración del BIOS para optimizar la memoria RAM. Consulta el manual de tu placa madre o busca en línea instrucciones sobre cómo acceder al BIOS y realizar los ajustes necesarios.
Recuerda que agregar más RAM no siempre resolverá todos los problemas de rendimiento de tu computadora, pero puede ayudar a acelerar la velocidad de carga de programas y mejorar la capacidad de multitarea. Si tienes alguna duda o problema durante el proceso, es recomendable buscar ayuda de un técnico especializado.
como CONVERTIR una USB en MEMORIA RAM - MAS VELOCIDAD - Windows 10, 8, 7 - SIN PROGRAMAS 2018
MEMORIA VIRTUAL DE WINDOWS ¿Optimiza el rendimiento de la PC? + Cómo CONFIGURARLA CORRECTAMENTE
Como USAR TODA LA Memoria RAM de mi PC (Lo que tienes que saber)
▶ Usar toda la memoria ram Windows 10 – ¿Qué es la Memoria ram utilizable o Reservada para hardware?
Podemos Usar un SSD en la Memoria Ram? - Usar en SSD en la RAM
Usar toda la RAM en Windows - Windows no usa toda la RAM
CÓMO SOLUCIONAR PROBLEMA con la MEMORIA RAM UTILIZABLE en Windows 10/8/7 en 2023 - Jesús Everett
✅ Cómo USAR TODA la MEMORÍA RAM de mi Pc Windows 11, 10 🔴 Qué es la Memoria Ram utilizable
Configurar MEMORIA VIRTUAL para WINDOWS 10 Y 11/ OPTIMIZA EL RENDIMIENTO de la RAM - 2023
Usar Disco Duro como Memoria RAM - Usa tu Disco Duro o SSD como Memoria RAM