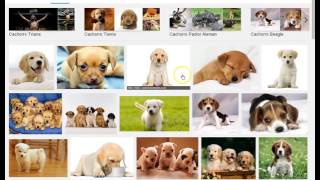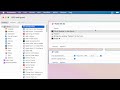CÓMO CAMBIAR EL ICONO DE SU APLICACIÓN DESDE LA TERMINAL EN LINUX
Cambiar el icono de una aplicación en Linux puede brindarle una apariencia personalizada y única. Si bien es común cambiar el icono de una aplicación mediante la interfaz gráfica, también es posible hacerlo desde la terminal. A continuación, se detallan los pasos a seguir:
1. Primero, asegúrese de tener el icono que desea usar en un formato compatible, como PNG o SVG.
2. Abra la terminal y navegue hasta la ubicación donde se encuentra el archivo ejecutable de la aplicación.
3. Utilice el comando 'nano' o 'vi' para abrir el archivo de configuración de la aplicación. Este archivo generalmente tiene una extensión '.desktop' y se encuentra en el directorio '/usr/share/applications/' o '~/.local/share/applications/'.
4. Busque la línea que comienza con 'Icon='. Esta línea especifica el nombre del archivo de icono actualmente utilizado por la aplicación.
5. Reemplace el nombre del archivo de icono existente por el nombre del nuevo archivo de icono que desea utilizar.
6. Guarde los cambios en el archivo y cierre el editor de texto.
7. Reinicie la sesión o actualice el menú de aplicaciones para que los cambios surtan efecto.
Después de seguir estos pasos, el icono de su aplicación se habrá actualizado con el nuevo archivo de icono que ha especificado. Ahora, su aplicación lucirá aún más personalizada en su entorno de Linux.
Personalizar el PS1 de bash - Terminal Linux
Instalar Iconos En Linux
Cómo Instalar y Personalizar la TERMINAL de Linux con OH MY BASH 😍 En 7 Minutos!! ✅
Personalizar Apariencia Escritorio Windows 10 (FRESCO y ELEGANTE) en 2023 *GRATIS*
TOP 10 COMANDOS y TRUCOS para la Terminal de LINUX que NO Sabías (CUIDADO) + BONUS!
PERSONALIZAR Windows como MacOS!! Truco de PERSONALIZACION EXTREMA 🔥
Cómo personalizar la terminal de Linux con \
Cambiar Nombre y el icono de aplicaciones en telefonos android
Tutoriales y Guías Linux - Personalizar Terminal - Tema: Powelevel10k
Personaliza la terminal de Ubuntu - Instalar OhMyBash correctamente