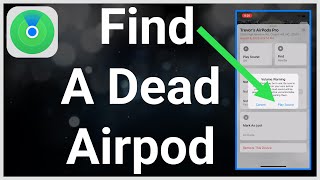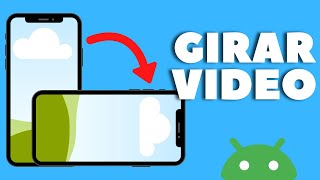CÓMO FORMATEAR UNIDADES USB EN WINDOWS 10
Si necesitas formatear una unidad USB en Windows 10, existen varias formas de hacerlo. Aquí te mostraré dos métodos comunes:
Método 1: Utilizando el Explorador de Archivos
1. Conecta la unidad USB a tu computadora con Windows 10.
2. Abre el Explorador de Archivos. Puedes hacerlo fácilmente presionando la tecla de Windows + E.
3. Navega hasta encontrar la unidad USB en la lista de dispositivos y unidades.
4. Haz clic derecho en la unidad USB y selecciona "Formatear" en el menú desplegable.
5. Aparecerá una ventana de diálogo donde podrás seleccionar el sistema de archivos y darle un nombre a la unidad.
6. Verifica que todos tus datos importantes hayan sido respaldados, ya que el proceso de formateo borrará todos los archivos en la unidad.
7. Haz clic en "Iniciar" para comenzar el proceso de formateo. Una vez finalizado, la unidad USB estará lista para usar nuevamente.
Método 2: Utilizando la utilidad "Diskpart"
1. Abre el menú de inicio de Windows 10 y busca "Símbolo del sistema". Haz clic derecho en él y selecciona "Ejecutar como administrador".
2. Se abrirá una ventana de símbolo del sistema. Escribe "diskpart" y presiona Enter.
3. Escribe "list disk" y presiona Enter para mostrar una lista de todos los discos en tu computadora.
4. Identifica el número asociado con la unidad USB que deseas formatear.
5. Escribe "select disk X", reemplazando "X" con el número de la unidad USB.
6. Asegúrate de haber seleccionado la unidad correcta escribiendo "detail disk". Confirma que coincida con la información de la unidad USB.
7. Escribe "clean" para borrar todas las particiones existentes en la unidad USB.
8. Después de limpiar la unidad, escribe "create partition primary" para crear una nueva partición.
9. Finalmente, escribe "format fs=ntfs quick" para formatear la unidad USB con el sistema de archivos NTFS.
10. Una vez completado el proceso de formateo, puedes cerrar la ventana de símbolo del sistema.
Recuerda que formatear una unidad USB borrará todos los datos en ella, por lo que es importante realizar una copia de seguridad de cualquier información importante antes de comenzar el proceso.
Espero que esta información te sea útil. ¡Buena suerte con el formateo de tu unidad USB en Windows 10!
COMO FORMATEAR CORRECTAMENTE TU USB ACTUALIZADO
Como FORMATEAR e INSTALAR Windows 11 con USB (con o sin TPM)
✅ QUITAR PROTECCIÓN CONTRA ESCRITURA DE UN USB EN WINOWS [FÁCIL Y RÁPIDO]
Eliminar Particiones del USB SIN programas ni descargas
Cómo FORMATEAR tu PC e INSTALAR Windows 10 desde USB (2023)
Formatear Unidades de almacenamiento con problemas - Usando administrador de discos y diskpart
Formatear en FAT32 cualquier PENDRIVE USB DISCO DURO o SSD CORRECTAMENTE BIEN EXPLICADO 2022