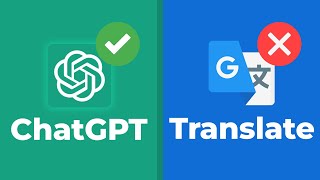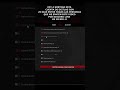3 FORMAS DE CAMBIAR EL NOMBRE DE LOS ARCHIVOS POR LOTES EN WINDOWS
Si necesitas cambiar el nombre de varios archivos en Windows de manera simultánea, existen varias formas de hacerlo de manera rápida y sencilla. Aquí te presentamos tres métodos:
1. Renombrar archivos por lotes con el Explorador de archivos: Para ello, selecciona todos los archivos que desees renombrar, haz clic derecho en uno de ellos y selecciona "Cambiar nombre". Luego, escribe el nuevo nombre y presiona la tecla Enter. Automáticamente, se renombrarán todos los archivos seleccionados agregando números en secuencia.
2. Utilizar el símbolo del sistema (CMD): Abre una ventana de CMD en la ubicación donde se encuentran los archivos que deseas renombrar. Escribe el siguiente comando: ren "nombre-actual.*" "nuevo-nombre.*", sustituyendo "nombre-actual" por el nombre original de los archivos y "nuevo-nombre" por el nuevo nombre que deseas asignar. Luego presiona Enter y los archivos cambiarán su nombre.
3. Emplear programas de terceros: Existen diversas aplicaciones que te permiten cambiar el nombre de los archivos por lotes de manera más avanzada y personalizada. Algunos ejemplos populares son Bulk Rename Utility, Advanced Renamer y Ant Renamer. Descarga e instala el programa de tu elección, luego sigue las instrucciones proporcionadas por cada aplicación para cambiar el nombre de los archivos de acuerdo con tus necesidades.
Estas son tres formas prácticas de cambiar el nombre de los archivos por lotes en Windows. Elige la opción que mejor se adapte a tus requerimientos y ahorra tiempo en tus tareas de organización y gestión de archivos.
🔎📂 Como BUSCAR ARCHIVOS por FECHA de MODIFICACIÓN en WINDOWS 11 y 10 FÁCIL y RÁPIDO
Cambiar nombre de muchos archivos a la vez en Windows 10 fácilmente
RENOMBRAR ARCHIVOS o carpetas de FORMA MASIVA con Excel - Curso de Excel Avanzado
💥 Not recognized as an internal or external command CMD (Fix 2022)
Renombrar Archivos MASIVAMENTE con Herramientas de Windows
►►Como Renombrar Archivos MASIVAMENTE
How to rename multiple files at once in Windows 10